06. Java 集成开发环境 – Eclipse
本小节我们将介绍如何在我们的电脑上安装并配置开发工具:Eclipse IDE
如果你想查看如何安装配置 IntelliJ IDEA,请点击此处查看
1. IDE 概述
1.1 IDE 是什么?
IDE 即 Integrated Development Environment 的缩写,中文意为集成开发环境,是用于提供程序开发环境的应用程序,一般包括代码编辑器、编译器、调试器和图形用户界面等工具。集成了代码编写功能、分析功能、编译功能、调试功能等一体化的开发软件服务套件。
1.2 Ecplise IDE 简介
Eclipse IDE 是一款由 Eclipse 基金会开发的跨平台开源集成开发环境,该软件可以用来 Java 程序的集成开发。可大大提高我们的开发效率。
2. Eclipse IDE 下载
打开 Eclipse 官网下载地址 ,点击 Download Packages。

找到 Eclipse IDE for Java Developers,这个包是任何 Java 开发者都可以使用的一个基本工具。点击右侧对应平台的下载链接即可开始下载。

3. Eclipse IDE 安装和使用
3.1 安装到本机
下载完成后,打开安装包。
如果是 Mac OS 平台,打开后会出现下面一个目录。直接将 Eclipse拖动到旁边的 Applications 目录即可完成安装。

如果是 Windows 平台,与常用软件的安装步骤相同,这里不再赘述。
3.2 快速编写 Hello World 程序
打开 IDE,会提示我们选择工作目录,工作目录用于存放开发者的配置和开发工件。选择好自己的工作目录后直接点击 Launch按钮即可打开 IDE。
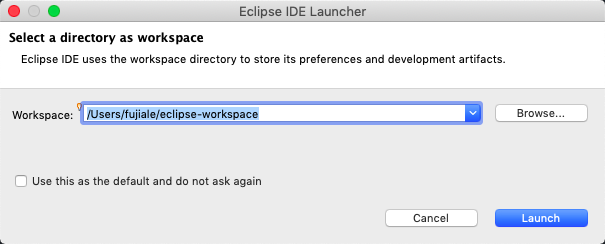
打开后会显示一个 ecplise 的欢迎页面。点击 Create a Hello World application。按照向导步骤即可创建并运行我们的 Hello World 程序。

右侧区域为创建一个Hello World程序的整体步骤。
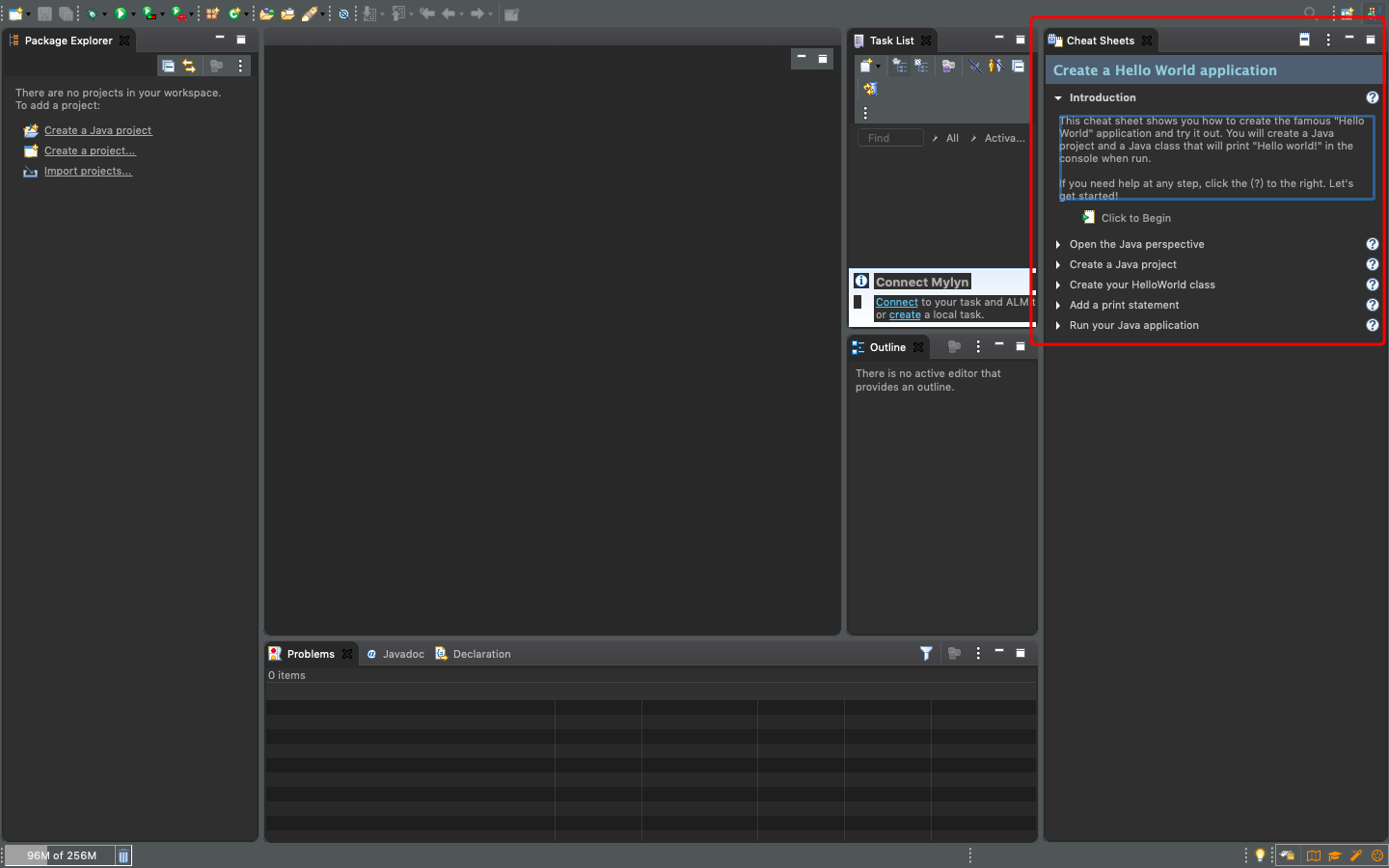
下面我们一起动手开始吧。
第一步:新建一个 Java 工程
点击 New -> Java Project

下图中Project name为项目名称。将项目命名为 hello(项目名的命名规范:全小写英文),并选择 JRE 为 JavaSE-14,点击 Finish 按钮。

这时会出现一个是否创建模块信息的弹窗,点击 Don't Create 按钮。
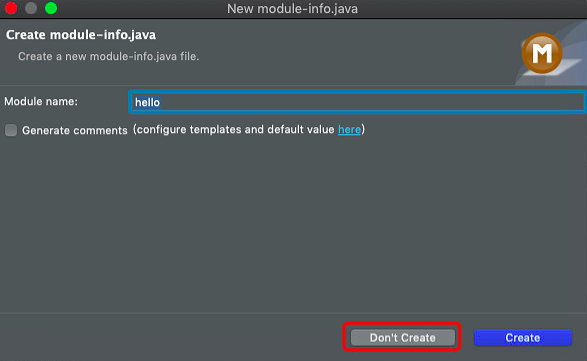
第二步:在工程下新建一个类
在刚刚创建好的工程下的 src 目录上,点击右键 -> New -> Class

将类名命名为 HelloWorld,并且选择创建 main 方法的复选框。点击 Finish 按钮

第三步:编写打印语句
现在,ecplise 已经为我们在 HelloWorld.java 文件中自动创建了 main 方法,在 main 方法下增加如下打印语句:
System.out.println("Hello World");
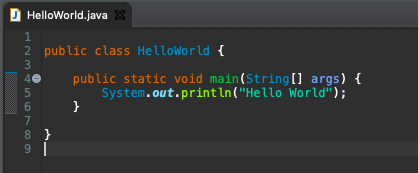
第四步:运行 Java 应用
在源代码文件 HelloWorld.java 上点击右键(或直接在源代码中点击右键),选择 Run As -> Java Application

我们可以看到控制台已成功打印 Hello World。

4. 常用配置
4.1 调整字体、字号
打开 Eclipse -> Preferences

在左侧列表选择 General -> Appearance -> Colors and Fonts

在右侧选择 Basic -> Text Font

点击 Edit 按钮,可选择理想的字体、字号。

最后,点击 Preferences 窗口中的 Apply and Close 按钮即可保存配置。
4.2 设置代码编辑区的字符编码
打开 Eclipse -> Preferences

在左侧列表中点击 General -> Workspace, 在右侧的红框中的 Text file encoding 点击 Other 单选框,在其下拉列表可选择对应的字符编码。
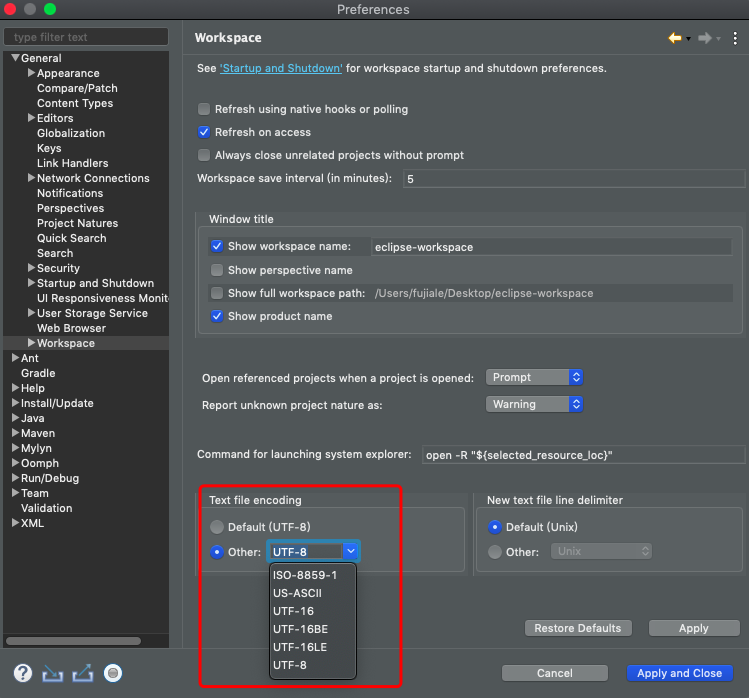
点击 Apply and Close 按钮即可完成保存并关闭窗口。
5. 小结
本小节我们知道了什么是集成开发环境,利用好集成开发环境可以大大提高我们的工作效率。
我们对Eclipse IDE的下载和安装也做了详细介绍,并且使用它快速编写了一个 Java Hello World程序,从编码、编译到执行,相信你可以明显体会到IDE给我们带来的方便快捷。
我们也在最后介绍了Eclipse的常用配置,如果你还想了解更多的自定义配置,可以上网查阅相关资料。
码云笔记 » 06. Java 集成开发环境 – Eclipse


 微信
微信 支付宝
支付宝



