07. Java 集成开发环境 – IntelliJ IDEA
本小节我们将介绍如何在我们的电脑上安装并配置开发工具:IntelliJ IDEA
如果你想查看如何安装配置 Eclipse IDE,请点击此处查看
1. IDE 概述
1.1 IDE 是什么?
IDE 即 Integrated Development Environment 的缩写,中文意为集成开发环境,是用于提供程序开发环境的应用程序,一般包括代码编辑器、编译器、调试器和图形用户界面等工具。集成了代码编写功能、分析功能、编译功能、调试功能等一体化的开发软件服务套。
1.2 IntelliJ IDEA 简介
IntelliJ IDEA 是由 JetBrains 公司开发的高效智能的 Java 集成开发工具,在业界被公认为最好的 java 开发工具,JetBrains 针对个人开发者及企业组织提供不同的授权方式。由于其优越的开发体验,近些年来得到越来越多个人开发者及企业的青睐,将其作为首选的 Java 开发工具。
2. IntelliJ IDEA 下载
打开Intellij IDEA 官网下载地址,网页会自动识别你的当前机器的操作系统。这里分为两个版本,左侧的 Ultimate 版为 Web 和企业开发提供,需要商业授权。右侧 Community 版为 JVM 和安卓开发提供,免费且开源。这里我们选择免费的社区版本下载即可。点击 Download 按钮开始下载。
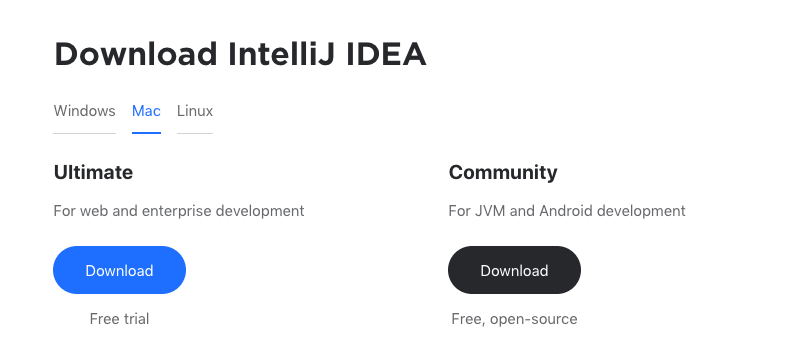
3. IntelliJ IDEA 安装和使用
3.1 安装到本机
打开我们下载好的安装包
如果是 Mac OS 平台,打开后出现如下的窗口,直接将IntelliJ IDEA CE拖动到 Applications目录即可完成安装。
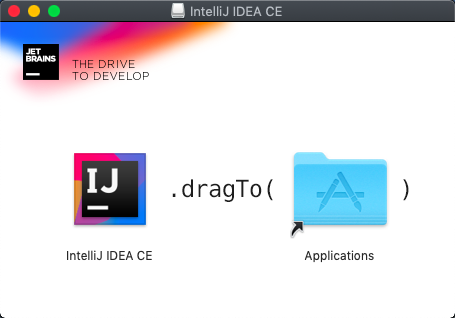
如果是 Windows 平台,与常用软件的安装步骤相同,这里不再赘述。
3.2 快速编写 Hello World 程序
打开 IntelliJ IDEA,完成一些初始配置。(建议初次使用的开发者,一直点击下一步采用默认配置即可)。完成初始配置后会出现如下的欢迎窗口。

第一步:新建一个 Java 工程
点击 Create New Project。选择项目的 SDK。这里会自动识别我们之前所安装的 JDK14。点击 Next 按钮。

选中 Create project from template -> Command Line App,表示会新建一个包含 main() 方法的简单 Java 应用。点击 Next 按钮继续。

设置项目名称(Project name)为 hello,Project location 为项目的存放目录,Base package是包名,自定义即可。点击 Finish 按钮。

第二步:编写输出语句
新建项目成功后,IDE 会自动打开项目。点击左侧的 Project 按钮,即可查看项目的目录结构,Main.java 为 IDE 为我们自动创建的模板代码。

在 Main.java 的 main() 方法中,编写如下输出语句:
System.out.println("Hello World!");

第三步:运行 Java 应用
点击 main() 方法左侧的绿色小箭头,会弹出一些选项,点击 Run 'Main.main()'。
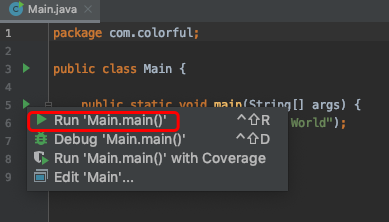
IDE 会自动编译并执行 Java 应用,稍等片刻后,在下方的控制台中会输出 Hello World!。

想要执行源码,除了上述点击绿色小箭头,也可以在源代码文件中点击鼠标右键,选择Run Main来执行源代码:
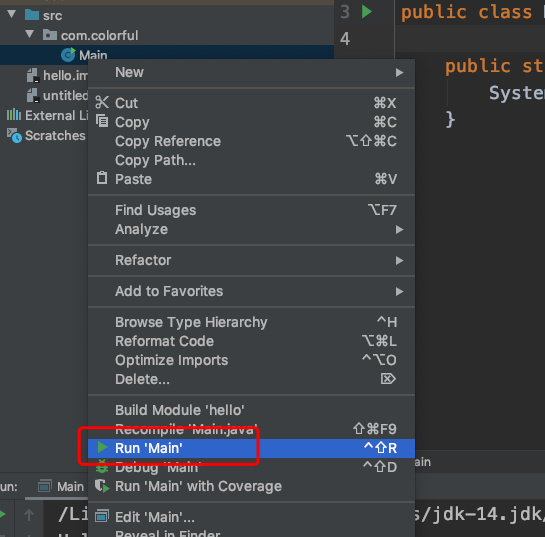
4. 常用配置
4.1 调整字体、字号
打开 IntelliJ IDEA -> Preferences

在左侧列表选择 Editor -> Font,右侧会出现设置字体和字号的选项,选择理想的字体、字号。点击 OK 按钮即可保存设置并关闭窗口。

4.2 设置代码编辑区的字符编码
点击 IDE 右下角的 UTF-8即可弹出字符编码选项。选择对应的编码即可。

5. 小结
本小节我们知道了什么是集成开发环境,利用好集成开发环境可以大大提高我们的工作效率。
我们对IntelliJ IDEA的下载和安装也做了详细介绍。当然,我们安装IDE的主要目的是为了学习 Java,推荐使用开源免费并且更加轻量的Community版本即可。
本小节我们使用IDE快速编写了一个 Java Hello World程序,从编码、编译到执行,相信你可以明显体会到IDE给我们带来的方便快捷。
我们也在最后介绍了IntelliJ IDEA的常用配置,如果你还想了解更多的自定义配置,可以上网查阅相关资料。
如果你想要安装使用Ecplice IDE,请阅读 Java 集成开发环境 – Ecplice小节。
码云笔记 » 07. Java 集成开发环境 – IntelliJ IDEA


 微信
微信 支付宝
支付宝


